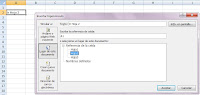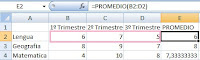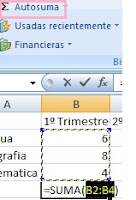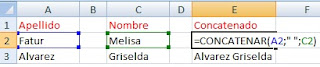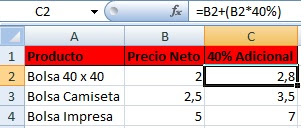Validación de Datos
C20.- Validar Datos
Esta función de Excel permite establecer restricciones respecto a los datos que se pueden o deben escribir en una celda. La validación se puede configurar para evitar que se ingresen datos no válidos advirtiendo que se está cargando datos incorrectos cundo se intente hacerlo. La advertencia puede realizarse apereciendo una ventana emergente el cual le indica los parámetros a tener en cuenta a ingresar.
Tipos de datos que se pueden validar:
Esta función de Excel permite establecer restricciones respecto a los datos que se pueden o deben escribir en una celda. La validación se puede configurar para evitar que se ingresen datos no válidos advirtiendo que se está cargando datos incorrectos cundo se intente hacerlo. La advertencia puede realizarse apereciendo una ventana emergente el cual le indica los parámetros a tener en cuenta a ingresar.
Tipos de datos que se pueden validar:
Números: Se puede establecer que el número que se introduce a una celda sea decimal o entero, que este entre un mínimo y un máximo, excluir un número o intervalo de números y finalmente se puede utilizar una fórmula para hacer el cálculo de validación
Fechas y horas: En este caso se pueden excluir fechas u horas, establecer una fecha máxima, mínima o un intervalo y también establecer una fórmula para determinar las fechas válidas.
Longitud:Pone límites al número de caracteres que se pueden introducir, tanto en máximo como en mínimo.
Lista desplegable de valores Se puede establecer una lista desplegable con los valores admitidos por una celda.
E1.- Crear una Validación de Datos en Lista
Creamos una lista de los valores que queremos selecciona al momento de ingresar los datos (Imagen 1)
E2.- Pestaña datos Validamos los Valores
Seleccionar de la pestaña datos ==> Herramientas de Datos ==> Validación de datos (Imagen 2)
E3.- Validación de fechas: se seleccionó en criterios de validación: Permitir (Fecha) ==> Datos (mayor que) ==> Fecha inicial (17/09/2013). Con un mensaje de error en el caso de ingresar una fecha igual o menor que la asignada. Imagen 5 y 6.-
En relación a la validación de las hojas se realiza una configura en números enteros y entre 1 (mínimo) y 300 (máximo) con mensaje de error.( Imagen 7).
C21.- Crear Formato Condicional
En el caso que se desea ofrecer una mejor visualización de los datos numéricos, sin tener que recurrir a los gráficos, Excel ofrece o brinca un gran numero de posibilidades de representar la visualización de los valores. Desde el botón “Formato Condicional” del “Grupo Estilo” correspondiente a la “Ficha Inicio” se accede a las posibilidades para ofrecer una visualización gráfica de los valores numéricos en las propias celdas.
Les agrego un video de cómo realice la validación de datos y formato condicional en relación al manejo de documentación.
Reflexión: considero que haber aprendido la herramienta de validación de datos es muy útil para el manejo de datos ya que hora de cargar información en las planillas de cálculos condicionamos a los usuarios qué debe cargar y eso logra que se eviten los errores en la misma carga. El formato condicional me resultó una manera sencilla de representar los datos con los cuales trabajamos sin tener que estar realizando gráficos.
Dificultades: La dificultad que halle fue en la mala grabación de cómo fui grabando la evidencias para cada una de las competencias ya que me resultaba difícil hablar lo que iba realizando, resolví hacerlo en mute al vídeo.
Fuentes:
F1: Sitio Web-Taringa.net- http://www.taringa.net/posts/hazlo-tu-mismo/15018083/Validacion-de-datos-en-Excel.html- Fecha consulta 22/09/2013
F2 Sitio Web - Allexcel -http://www.allexcel.com.ar/generales/tutoriales/VALIDACION%20DE%20DATOS/validacion.de-datos.html - Fecha consulta 22/09/2013
F3:Sitio Web- Exceltotal- http://exceltotal.com/fundamentos-de-formato-condicional/
F4: Apuntes de cátedra de Informática del Profesor Lic. Bertocchi Fabian
Fechas y horas: En este caso se pueden excluir fechas u horas, establecer una fecha máxima, mínima o un intervalo y también establecer una fórmula para determinar las fechas válidas.
Longitud:Pone límites al número de caracteres que se pueden introducir, tanto en máximo como en mínimo.
Lista desplegable de valores Se puede establecer una lista desplegable con los valores admitidos por una celda.
E1.- Crear una Validación de Datos en Lista
Creamos una lista de los valores que queremos selecciona al momento de ingresar los datos (Imagen 1)
 |
| Imagen 1 |
Seleccionar de la pestaña datos ==> Herramientas de Datos ==> Validación de datos (Imagen 2)
 |
| Imagen 2 |
En mi ejemplo realice la validación de datos en Lista, esta validación es la más usada ya que al seleccionarla, se hace clic en origen, y luego pone el rango de la lista a la que queremos validar (luego aceptamos). Esto permite convertir la lista de datos en una lista desplegable para ir seleccionando (Imagen 3 y 4)
 |
| Imagen 4 |
 |
| Imagen 3 |
E3.- Validación de fechas: se seleccionó en criterios de validación: Permitir (Fecha) ==> Datos (mayor que) ==> Fecha inicial (17/09/2013). Con un mensaje de error en el caso de ingresar una fecha igual o menor que la asignada. Imagen 5 y 6.-
 |
| Imagen 5 |
 |
| Imagen 6 |
En relación a la validación de las hojas se realiza una configura en números enteros y entre 1 (mínimo) y 300 (máximo) con mensaje de error.( Imagen 7).
 |
| Imagen 7 |
C21.- Crear Formato Condicional
En el caso que se desea ofrecer una mejor visualización de los datos numéricos, sin tener que recurrir a los gráficos, Excel ofrece o brinca un gran numero de posibilidades de representar la visualización de los valores. Desde el botón “Formato Condicional” del “Grupo Estilo” correspondiente a la “Ficha Inicio” se accede a las posibilidades para ofrecer una visualización gráfica de los valores numéricos en las propias celdas.
En mi ejemplo de práctico seleccioné que el formato condicional se efectué en las cantidades de paginas de los documentos con lo cuales se trabaja. (Imagen 8)
 |
| Imagen 8 |
Les agrego un video de cómo realice la validación de datos y formato condicional en relación al manejo de documentación.
Reflexión: considero que haber aprendido la herramienta de validación de datos es muy útil para el manejo de datos ya que hora de cargar información en las planillas de cálculos condicionamos a los usuarios qué debe cargar y eso logra que se eviten los errores en la misma carga. El formato condicional me resultó una manera sencilla de representar los datos con los cuales trabajamos sin tener que estar realizando gráficos.
Dificultades: La dificultad que halle fue en la mala grabación de cómo fui grabando la evidencias para cada una de las competencias ya que me resultaba difícil hablar lo que iba realizando, resolví hacerlo en mute al vídeo.
Fuentes:
F1: Sitio Web-Taringa.net- http://www.taringa.net/posts/hazlo-tu-mismo/15018083/Validacion-de-datos-en-Excel.html- Fecha consulta 22/09/2013
F2 Sitio Web - Allexcel -http://www.allexcel.com.ar/generales/tutoriales/VALIDACION%20DE%20DATOS/validacion.de-datos.html - Fecha consulta 22/09/2013
F3:Sitio Web- Exceltotal- http://exceltotal.com/fundamentos-de-formato-condicional/
F4: Apuntes de cátedra de Informática del Profesor Lic. Bertocchi Fabian