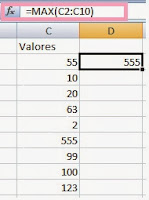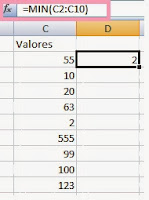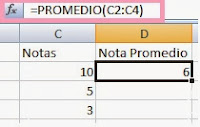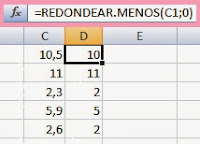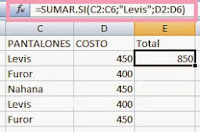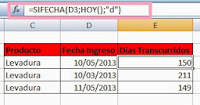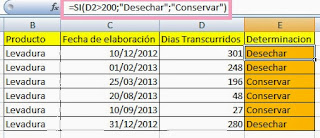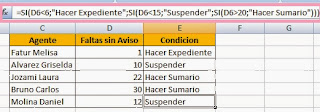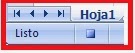C22.-Valores Máximos y
Mínimos
Max (número1; número2;...) Devuelve el valor máximo de un conjunto de
valores.
Sintaxis: MAX (número1; número2;...) (Imagen 1)
Puede especificar argumentos que sean números, celdas vacías, valores
lógicos o representaciones de números en forma de texto. Los argumentos que
sean valores de error o de texto que no se puedan traducir a números causan
errores.Si un argumento es una matriz o referencia, se usaran solo los números
de esa matriz o referencia. Las celdas vacías, valores lógicos o texto que se
encuentren dentro de la matriz o referencia se pasaran por alto.
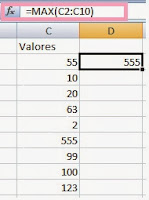 |
| Imagen 1 |
Min (número1; número2;...) Devuelve el valor mínimo
de un conjunto de valores.
Sintaxis:
MIN (número1; número2;...) (Imagen 2)
Puede especificar argumentos que sean números,
celdas vacías, valores lógicos o representaciones textuales de números. Los
argumentos que son valores de error o texto que no se puede traducir a números,
causan errores.
Si un argumento es una matriz o
referencia, solo se usan los números de esa matriz o referencia. Las celdas vacías,
valores lógicos o texto que se encuentren dentro de la matriz o referencia se
pasan por alto.
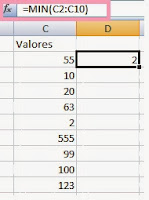 |
| Imagen 2 |
C23.- Función Promedio
Promedio (número1; número2;...) Devuelve el promedio
(media aritmética) de los argumentos.
Sintaxis: PROMEDIO (número1; número2;...) (Imagen 3)
Observaciones
Los argumentos deben ser números o
nombres, matrices o referencias que contengan números.
Si un argumento matricial o de
referencia contiene texto, valores lógicos o celdas vacías, esos valores se
pasan por alto; sin embargo, se incluyen las celdas cuyo valor sea 0.
Sugerencia
Al calcular el promedio de las
celdas, tenga en cuenta la diferencia entre las celdas vacías y las que
contienen el valor cero, especialmente si ha desactivado la casilla de verificación
Valores cero de la ficha Ver (comando Opciones del menú
Herramientas. Las celdas vacías no se cuentan pero si los valores cero.
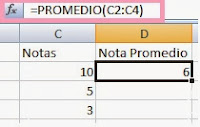 |
| Imagen 3 |
C24.- Función REDONDEAR.MENOS
redondear.menos(número; núm_decimales) Redondea un numero hacia abajo, en dirección hacia cero. Sintaxis: REDONDEAR.MENOS(número;núm_decimales) (Imagen 4)número es cualquier numero real que desea redondear .núm_decimales es el numero de decimales al cual desea redondear elnumero.Observaciones La función REDONDEAR.MENOS es similar a la función REDONDEAR, excepto que siempre redondea un numero acercándolo a cero.Si el argumento num_decimales es menor que 0, el numero se redondea al valor inferior (superior si es negativo) mas próximo a partir de la izquierda de la coma decimal .Si el argumento num_decimales es mayor que 0 (cero), el numero se redondea al valor inferior (superior para los números negativos) mas proximo que contenga el numero de lugares decimales especificado.Si el argumento num_decimales es 0 o se omite, el numero se redondea al entero inferior (superior si es negativo) mas próximo.
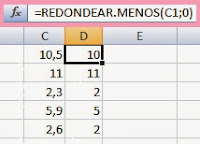 |
| Imagen 4 |
C25.- Función SUMAR.SI
Suma las celdas en el rango que coinciden con el argumento criterio.
Sintaxis: SUMAR.SI(rango; criterio; rango suma) (Imagen 5)
Rango es el rango de celdas que desea evaluar.
Criterio es el criterio en forma de número, expresión o texto, que determina que celdas se van a sumar.
Rango_suma son las celdas que se van a sumar. Las celdas contenidas en rango_suma se suman solo si las celdas correspondientes del rango coinciden con el criterio. Si rango_suma se omite, se suman las celdas contenidas en el argumento rango.
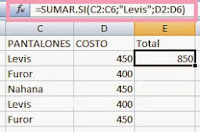 |
| Imagen 5 |
C26.- Función SIFECHA
La función SIFECHA es una función en Excel a la cual no tenemos acceso desde el catálogo de funciones y sin embargo ha estado presente en las últimas 7 versiones del programa incluyendo la versión 2010 de Excel.
Esta función nos ayuda a obtener la diferencia entre dos fechas y además nos permitirá elegir el tipo de dato que deseamos como resultado y que pueden ser días, meses o años. La
Sintaxis = SIFECHA(fecha1; fecha2;tipo) (imagen 6)
El primero y segundo argumentos son fechas en donde la fecha1 tiene que ser menor que fecha2. Dicho de otra manera, la fecha2 debe ser la fecha más reciente. Si estos parámetros se especifican al revés, entonces obtendremos un error del tipo #¡NUM!
El tercer argumentos de la función SIFECHA es de suma importancia porque es donde especificaremos la unidad de medición de tiempo que deseamos utilizar. A continuación la tabla de posibles valores para este tercer argumento:
Y= AÑO
M= MES
D= DIA
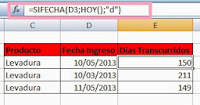 |
| Imagen 6 |
C27.- Función SI
Comprueba si se cumple una condición y devuelve un valor si se evalúa como VERDADERO y otro valor si se evalúa como FALSO.
Sintaxis : =SI(prueba_lógica;valor_si_verdadero;valor_si_falso) (Imagen 7)
Prueba_lógica: es cualquier valor o expresión que pueda evaluarse como VERDADERO o FALSO.
Valor_si_verdadero: es el valor que se devuelve si el argumento prueba_lógica es VERDADERO.
Valor_si_falso: es el valor que se devuelve si el argumento prueba_lógica es FALSO.
En el siguiente ejemplo se muestra un listado de levaduras de las cuales con sus respectivas fechas de elaboración, y se determina que si hay que desechar o no las mismas conforme a los días transcurridos.
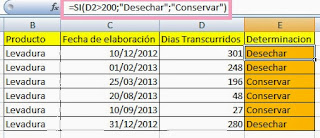 |
| Imagen 7 |
C28.- Función SI ANIDADA
Una función SI anidada es cuando una segunda función SI se coloca dentro de la primera de manera que pruebe alguna condición adicional. Las funciones SI anidadas aumentan la flexibilidad de la función al ampliar el número de posibles resultados a probar. (Imagen 8)
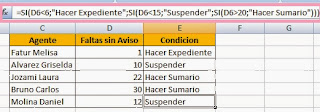 |
| Imagen 8 |
C29.- Crear Macro
La forma más fácil e intuitiva de crear macros es crearlas mediante el grabador de macros del que dispone Excel.
Este grabador de macros te permite grabar las acciones deseadas que posteriormente las traduce a instrucciones en VBA, las cuales podemos modificar posteriormente si tenemos conocimientos de programación.
E1.- Para grabar una macro debemos acceder a la pestaña Vista y despliega el submenú Macros y dentro de este submenu seleccionar la opción Grabar macro (Imagen 1)
 |
| Imagen 1 |
Además de esta opción en el menú podemos encontrar las siguientes opciones:
Ver Macros ==> Donde accedemos a un listado de las macros creadas en ese libro.
Usar referencias relativas ==> Con esta opción utilizaremos referencias relativas para que las macros se graben con acciones relativas a la celda inicial seleccionada.
E2.- Al seleccionar la opción Grabar macro, lo primero que vemos es el cuadro de diálogo Grabar macro donde podemos dar un nombre a la macro (no está permitido insertar espacios en blanco en el nombre de la macro). (Imagen 2)
 |
| Imagen 2 |
En Guardar macro en: podemos seleccionar guardar la macro en el libro activo, en el libro de macros personal o en otro libro.
En Descripción: podemos describir cuál es el cometido de la macro o cualquier otro dato que creamos conveniente.
E3.- Comenzar la grabación de la macro pulsamos el botón Aceptar y a continuación, si nos fijamos en la barra de estado, encontraremos este botón en la barra de estado barra estado grabado donde tenemos la opción de detener la grabación. (Imagen 3)
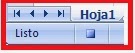 |
| Imagen 3 |
A partir de entonces debemos realizar las acciones que queramos grabar, es conveniente no seleccionar ninguna celda a partir de la grabación, ya que si seleccionamos alguna celda posteriormente, cuando ejecutemos la macro, la selección nos puede ocasionar problemas de celdas fuera de rango.
 Una vez concluidas las acciones que queremos grabar, presionamos sobre el botón Detener de la barra de estado, o accediendo al menú de Macros y haciendo clic en Detener grabación.
Una vez concluidas las acciones que queremos grabar, presionamos sobre el botón Detener de la barra de estado, o accediendo al menú de Macros y haciendo clic en Detener grabación.
Reflexión: Haber realizado el post y el aprendizaje de estas funciones, he adquirido herramientas fundamentales para mi desempeño tanto laboral como personal ya que sabia y realizada cálculos básicos sin saber la funcionalidad de las funciones que hemos visto y desarrollado en clases.

.jpg)